Tempo de leitura: 3 minutos
O comando ‘ Get-AppxPackage ’ não está funcionando no seu terminal PowerShell? De acordo com alguns usuários, eles estão simplesmente recebendo uma grande mensagem de erro, que se resume em “ O serviço não pode ser iniciado, seja porque está desativado ou porque não tem dispositivos ativados associados a ele. ” Então, se você estiver enfrentando problemas semelhantes em seu computador, siga estas correções para resolver o problema.
Soluções alternativas –
1. Verifique se você está abrindo o Windows PowerShell como administrador.
2. Se você estiver tentando executar o comando para todos os usuários, tente este cmdlet-
Get-AppxPackage-AllUsers | Select Name, PackageFullName
E, se você estiver tentando executar o comando para sua conta atual, este será o comando-
Get-AppxPackage-AllUsers | Select Name, PackageFullName
(Correção 1) – Editando o Registro
Você pode modificar o registro para editar a chave ‘AppXSVC’ para corrigir este problema específico.
1. Primeiramente, pressione as teclas Windows key + R juntas.
2. Em seguida, digite “ regedit ” e clique em “ OK “.
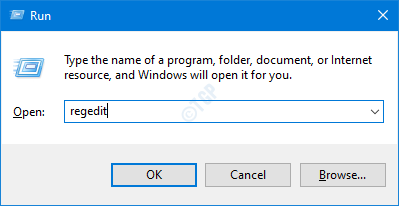
IMPORTANTE –
Antes Se você fizer algumas alterações no Editor do Registro, recomendamos que faça backup das chaves do registro.
a. Depois de abrir o Editor do Registro, você precisará clicar em “ Arquivo ” e, em seguida, clicar em “ Exportar “.
b. Salve o backup em um local seguro.
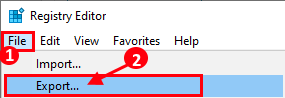
Se algo der errado, você pode facilmente restaurar o registro ao seu estado original.
3. Quando o Editor do Registro abrir, siga este caminho
Computer \ HKEY_LOCAL_MACHINE \ SYSTEM \ CurrentControlSet \ Services \ AppXSvc
4. No lado direito, clique duas vezes na tecla “ Iniciar ” para modificá-la.
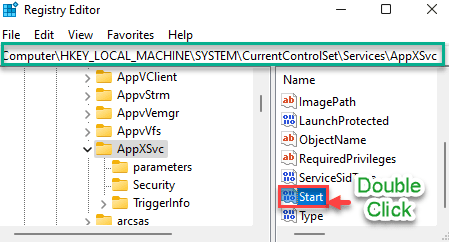
5. Em seguida, defina o valor para “ 2 “.
6. Depois disso, clique em “ OK ” para salvar essa alteração.
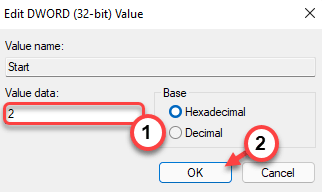
Feche o Editor do Registro. Em seguida, reinicie o seu computador para que esta alteração tenha efeito.
Depois de reiniciar o seu computador, tente usar o comando ‘Get-AppXPackage’ no terminal shell novamente. Isso deve resolver o problema.
(Correção 2) – Reinicie certos serviços
Você precisa de dois serviços específicos para usar qualquer aplicativo UWP da Windows Store em seu computador.
Serviço de Licença de Cliente ( ClipSVC) AppX Deployment Service (AppXSVC)
1. Primeiramente, pressione as teclas Windows key + R juntas.
2. Em seguida, digite “ services.msc ” e pressione Enter .
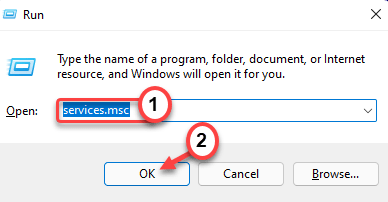
3. Na seção Serviços, procure “ AppX Development Service (AppXSVC) “.
4. Em seguida, clique duas vezes no serviço para abri-lo.

5. Agora, verifique o ‘Status do serviço:’ do serviço específico e verifique se está ‘Em execução’ ou não.
6. Se o status for’Em execução’, toque em “ Parar ” para interromper imediatamente o serviço.
(Se você perceber que o serviço diz que está’Parado’, basta clicar em “ Iniciar ”para iniciar o serviço.)
7. Em seguida, clique em “ Iniciar ” para retomar o serviço novamente.
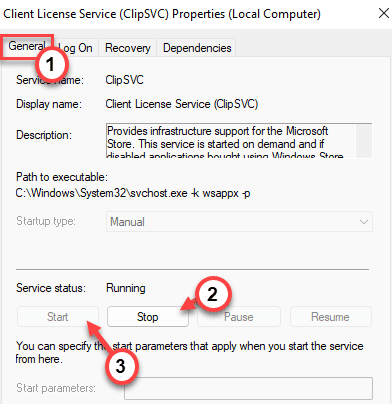
8. Agora, role para baixo para localizar o serviço “ Client License Service (ClipSVC)” .
9. Assim como antes, clique duas vezes no serviço para acessá-lo.
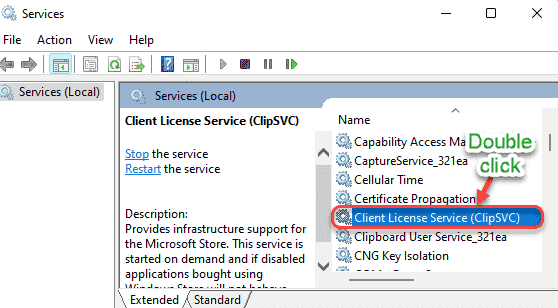
10. Agora, leia a parte do ‘Status do serviço’ na guia “ Geral ”.
11. Se o status parecer ‘Executando’, clique em “ Parar ” para interromper o serviço instantaneamente.
12. Em seguida, clique em “ Iniciar ” para iniciar o serviço novamente.
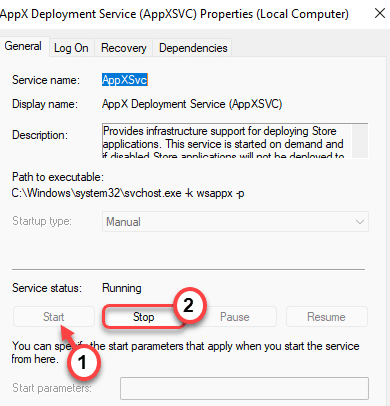
Feche a janela Serviços e tente executar um comando’Get-AppxPackage’no shell.
(Correção 3) – Execute verificações SFC e DISM
Você também pode executar verificações SFC e DISM para corrigir esse problema.
1. Você pode abrir facilmente o terminal Executar pressionando a tecla Windows + R .
2. Na janela Executar, digite “ cmd ” e clique em “ OK “.
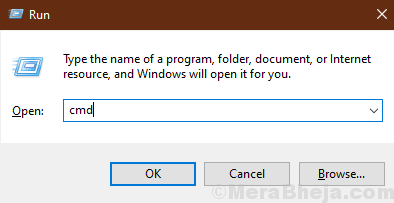
2. Para executar o DISM, você deve copiar e colar este comando e pressionar Enter para executá-lo.
sfc/scannow
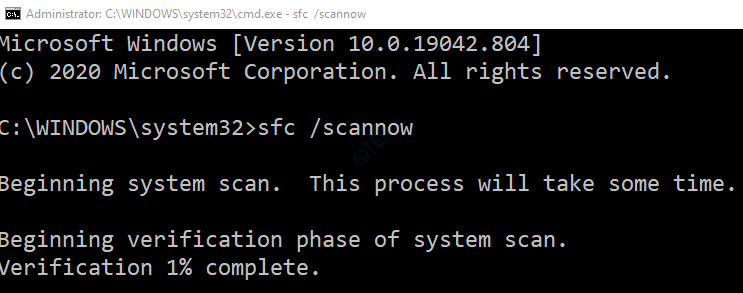
Aguarde um enquanto termina o processo.
3. Agora, copie e cole este comando na janela do prompt de comando novamente e pressione Enter .
DISM.exe/Online/Cleanup-image/Restorehealth
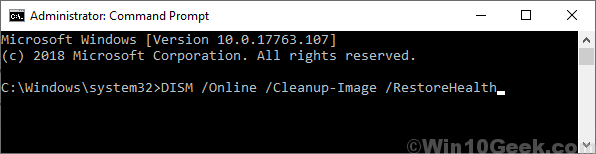
Feche a janela do prompt de comando.
Agora, tente usar o terminal PowerShell para executar o comando’Get-AppXPacakag’em seu sistema.
…até breve galera!

